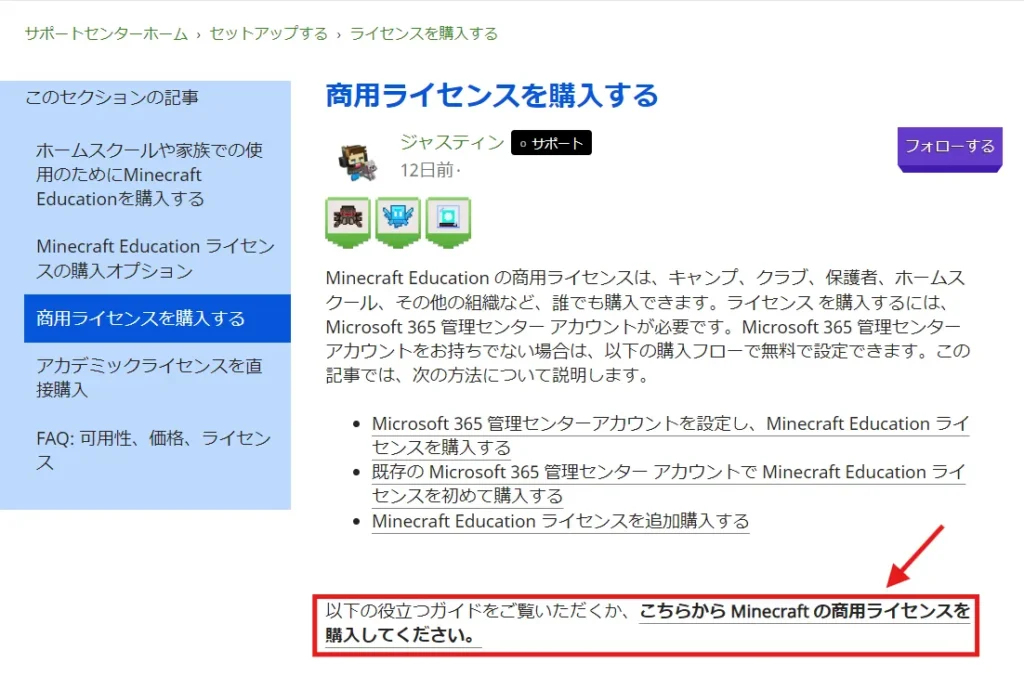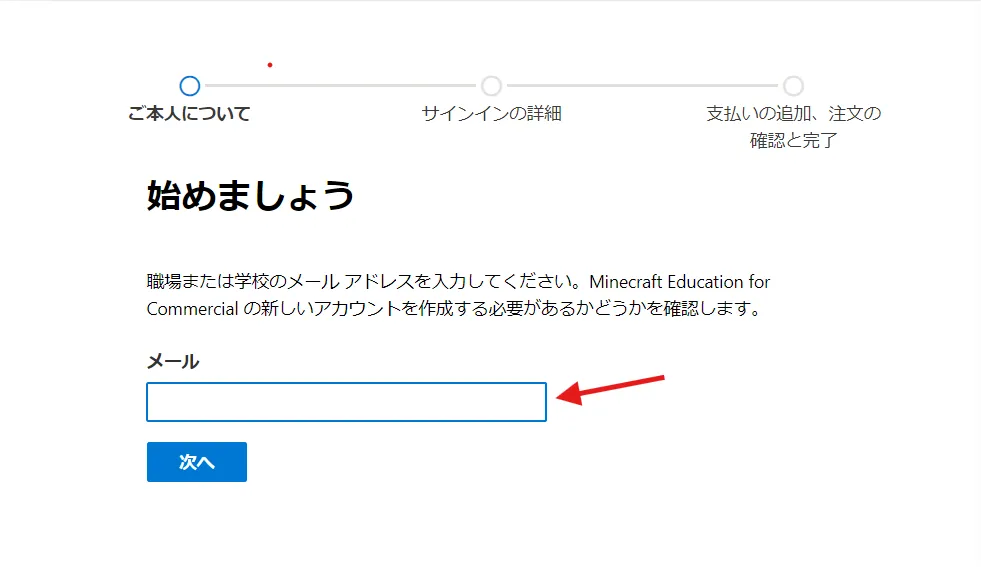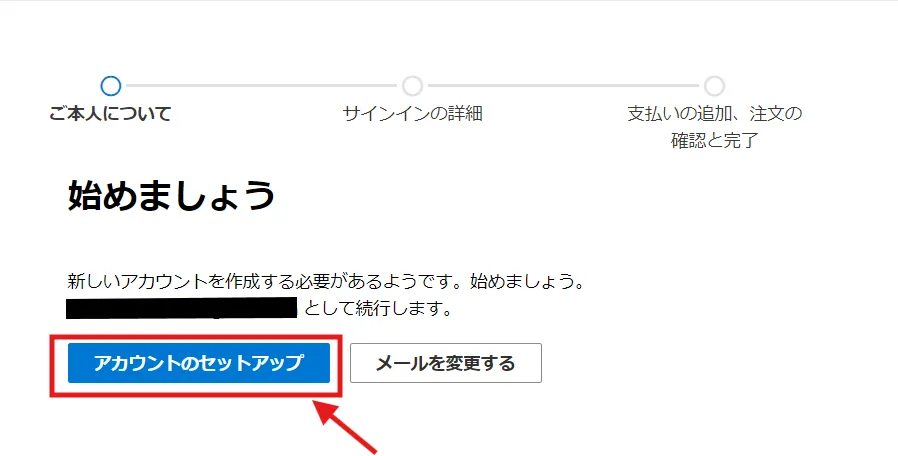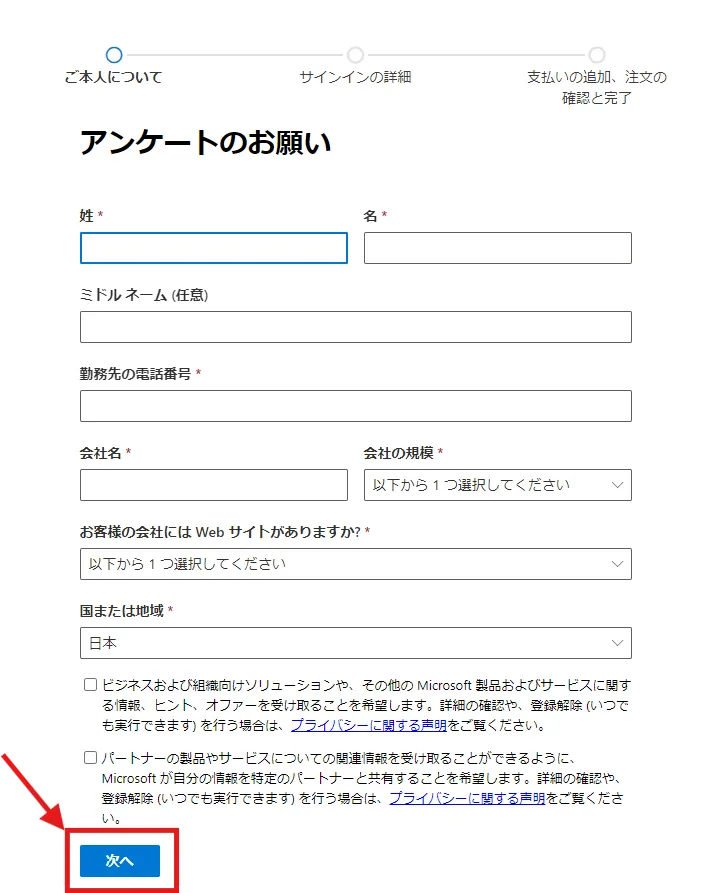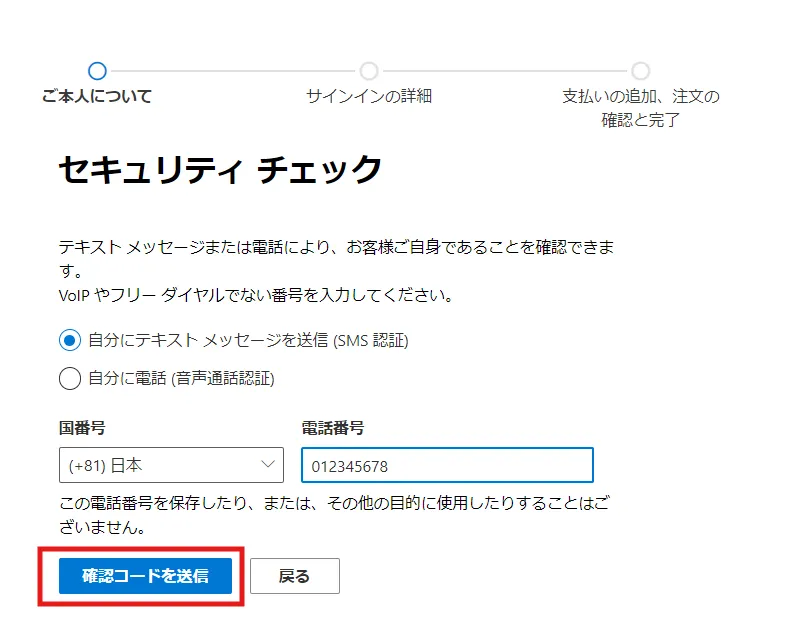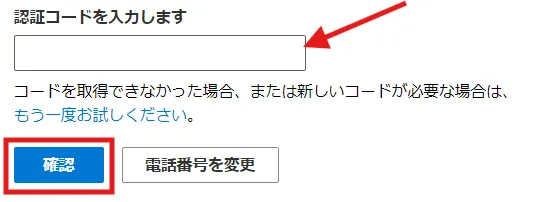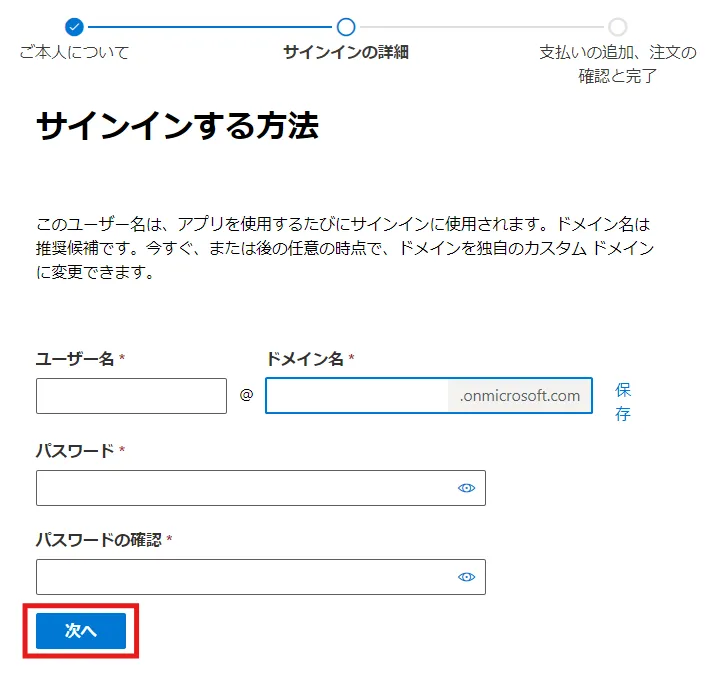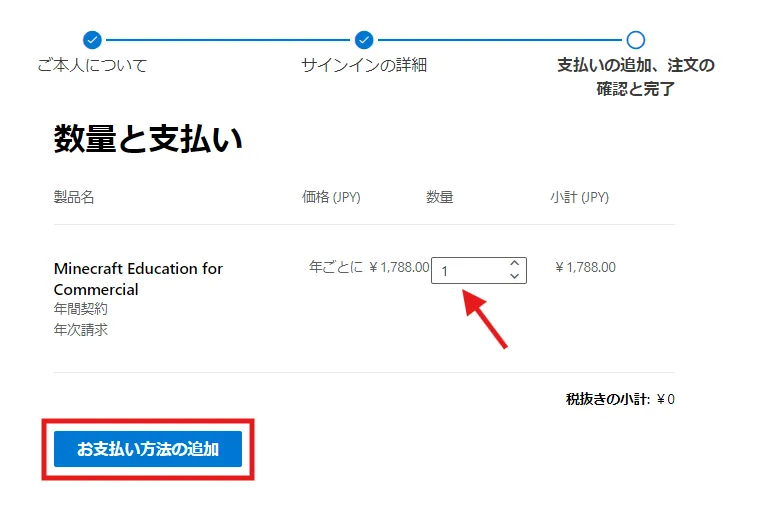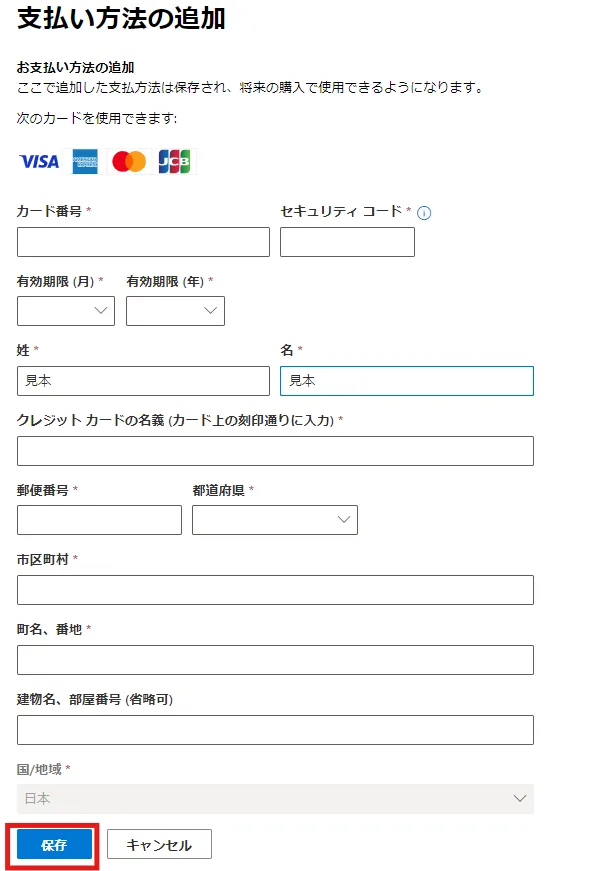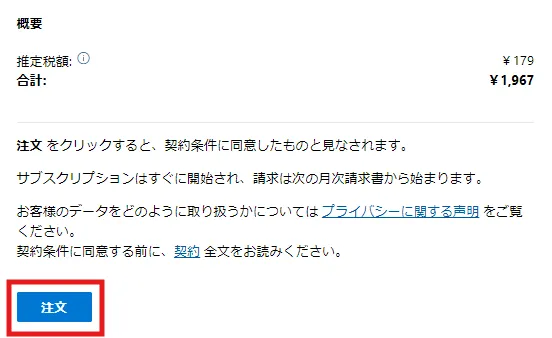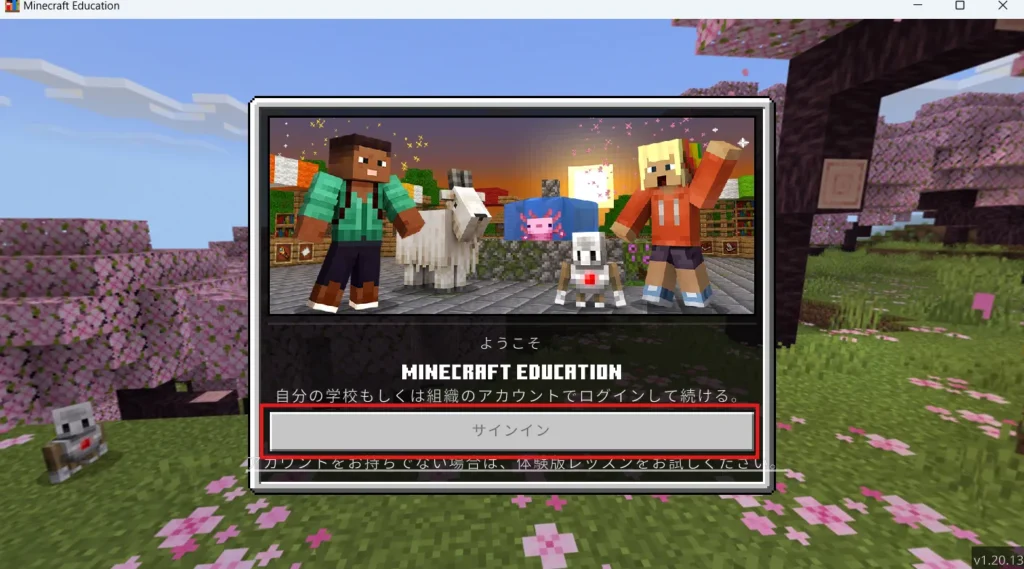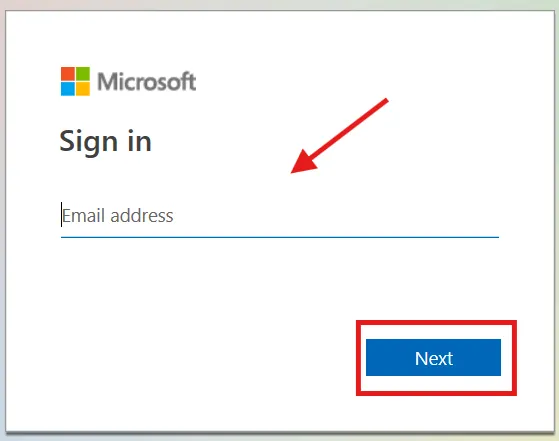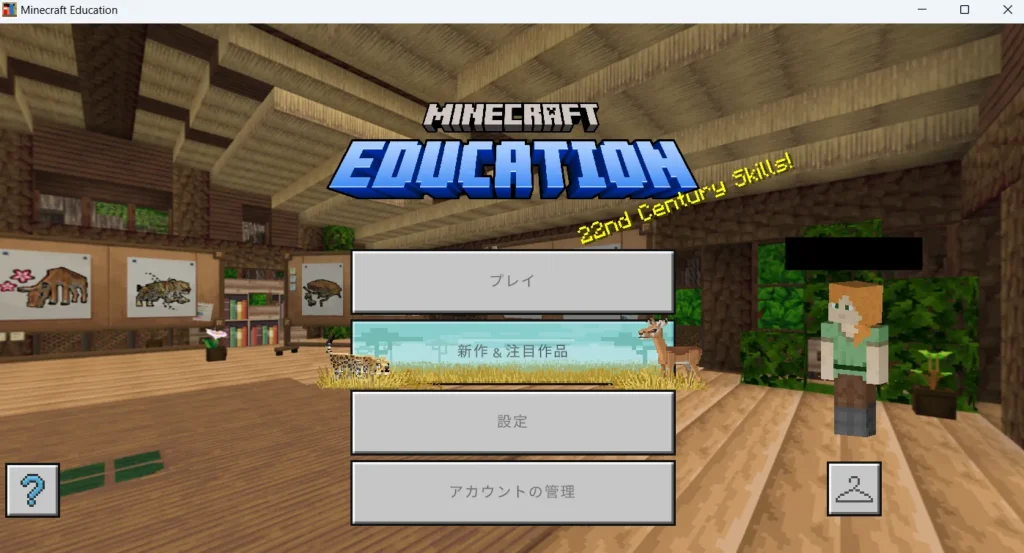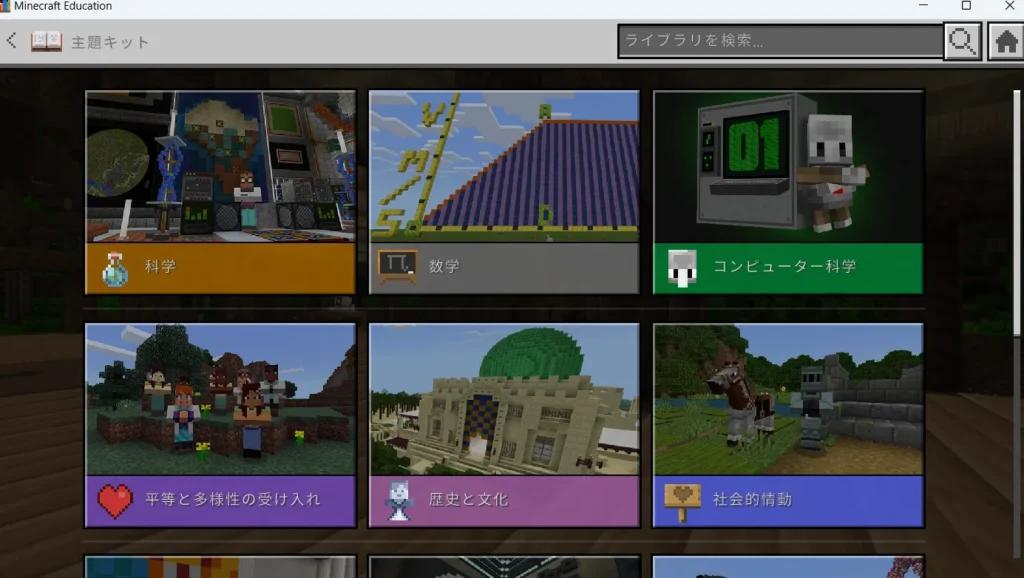学校やメディアで「教育版マインクラフト」が話題になり、気になっている方も多いのではないでしょうか。
無料で子どもにマインクラフトをやらせてあげられるのなら、お金をかけずに学ばせてあげたいですよね。
結論、教育版マインクラフトでも馴染みのあるマインクラフトと同じように遊べます!
さらにクレジットカードなどの登録はなく完全無料で遊べますよ。
ただし、マインクラフトの目的によっては、教育版が向いていない可能性もあります。
教育版マインクラフトをやって、お子さんのプログラミングへの興味がなくなってしまう可能性もあるので注意しなければいけません。
この記事では、無料デモレッスンをたった10分で始める方法を解説しています。
さらに、どのようなお子さんに向いているのかも解説していますので最後まで読み進めてみてくださいね。
教育版マインクラフトには無料のデモレッスンが用意されているので、まずは気軽にお子さんと体験してみましょう。
教育版マインクラフトの無料デモレッスンを体験してみよう!
- 公式サイトからのダウンロード方法
- インストール方法
- 体験する
マインクラフト教育版(Education Edition)を公式サイトからダウンロードします。
ダウンロードはこちらからできます。
利用可能なプラットフォームをからインストールしてください。以下の画像はWindows版です。
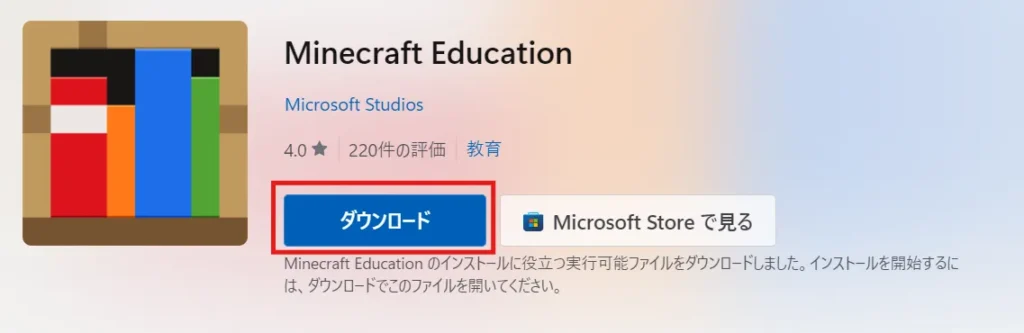
「ダウンロード」をクリックして、端末にインストールしてください。
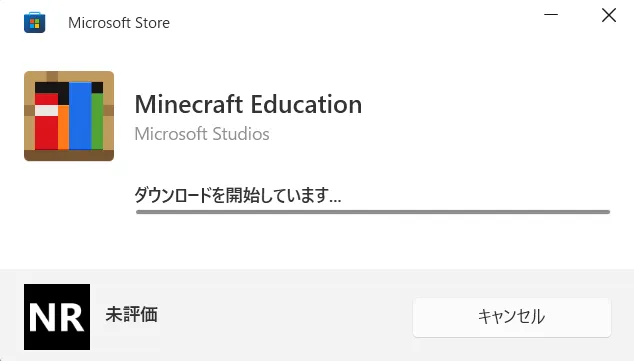
「ダウンロード」が開始されます。続いて、インストール手順を説明していきますね。
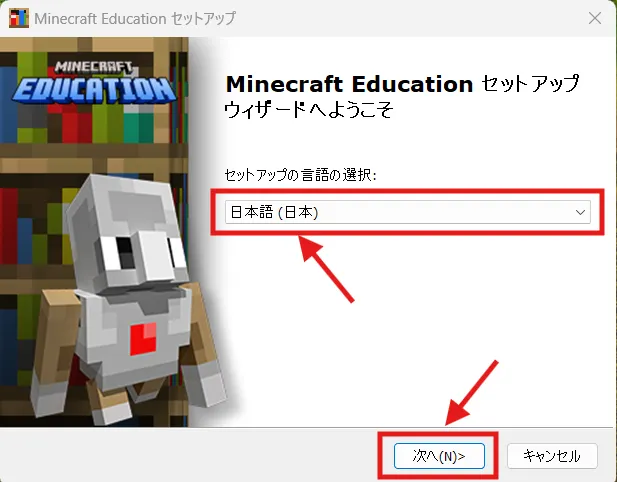
ダウンロードしたファイルを実行すると、セットアップ画面が表示されます。
ここからインストールしていきます。言語を選択して「次へ」へ進みます。
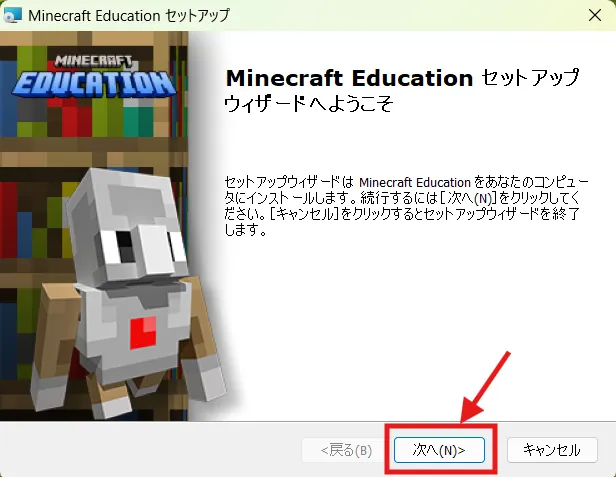
インストールを続行するために「次へ」へ進みます。
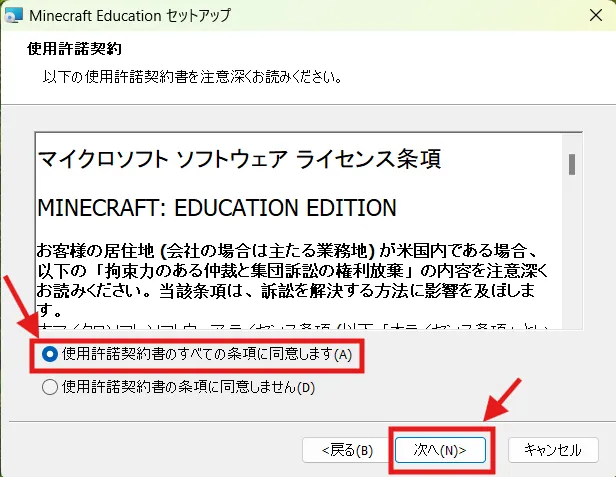
使用するにあたっての条項を確認し、良ければ同意欄にチェックを入れます。
「次へ」へ進みます。
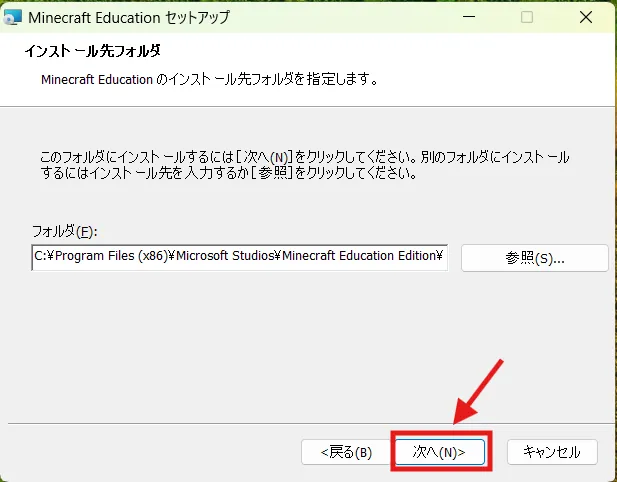
ファイルの保存元を確認し、「次へ」をクリックします。
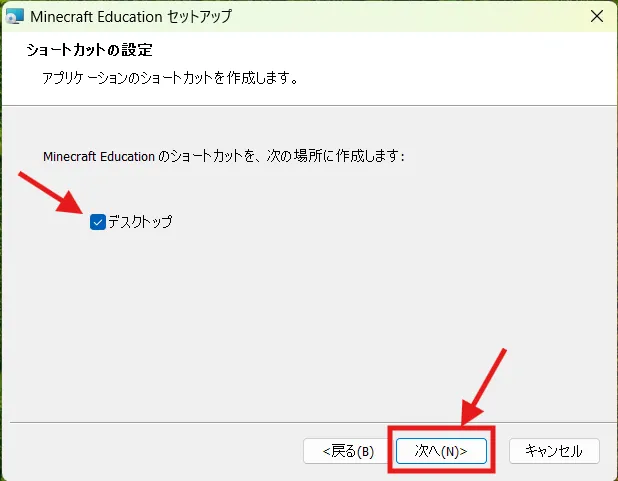
Minecraft Educationのショートカットを「デスクトップ」に作成するかを選びます。
ショートカットが必要なければ、チェックを外してください。
選択したら「次へ」進みます。
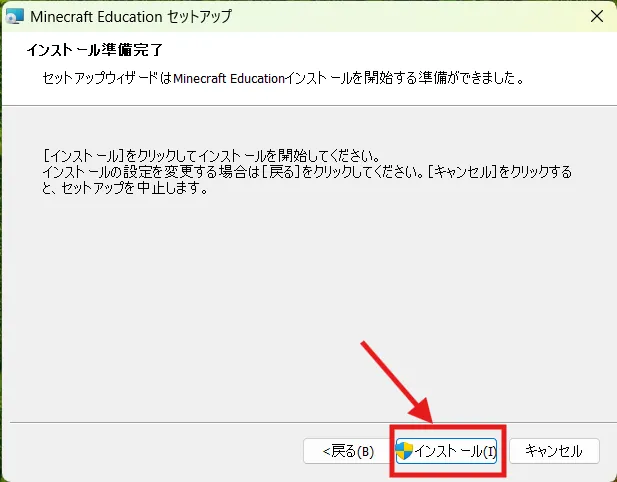
「インストール」をクリックしてインストールを開始していきます。
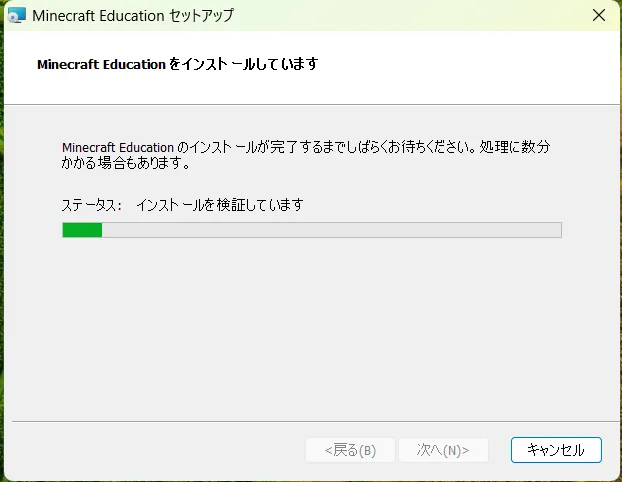
インストール中です…
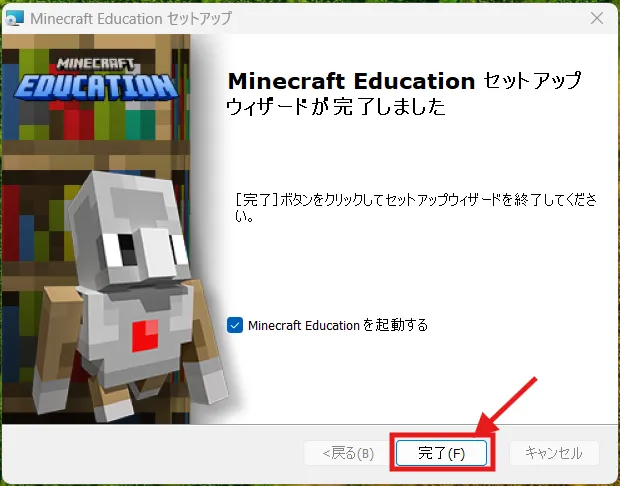
インストールが完了しました!お疲れさまでした(^^)
「Minecraft Educationを起動する」にチェックを入れて「完了」をクリックすると起動します。
以降は、実際に遊んでみましたので、参考にしてみてくださいね。
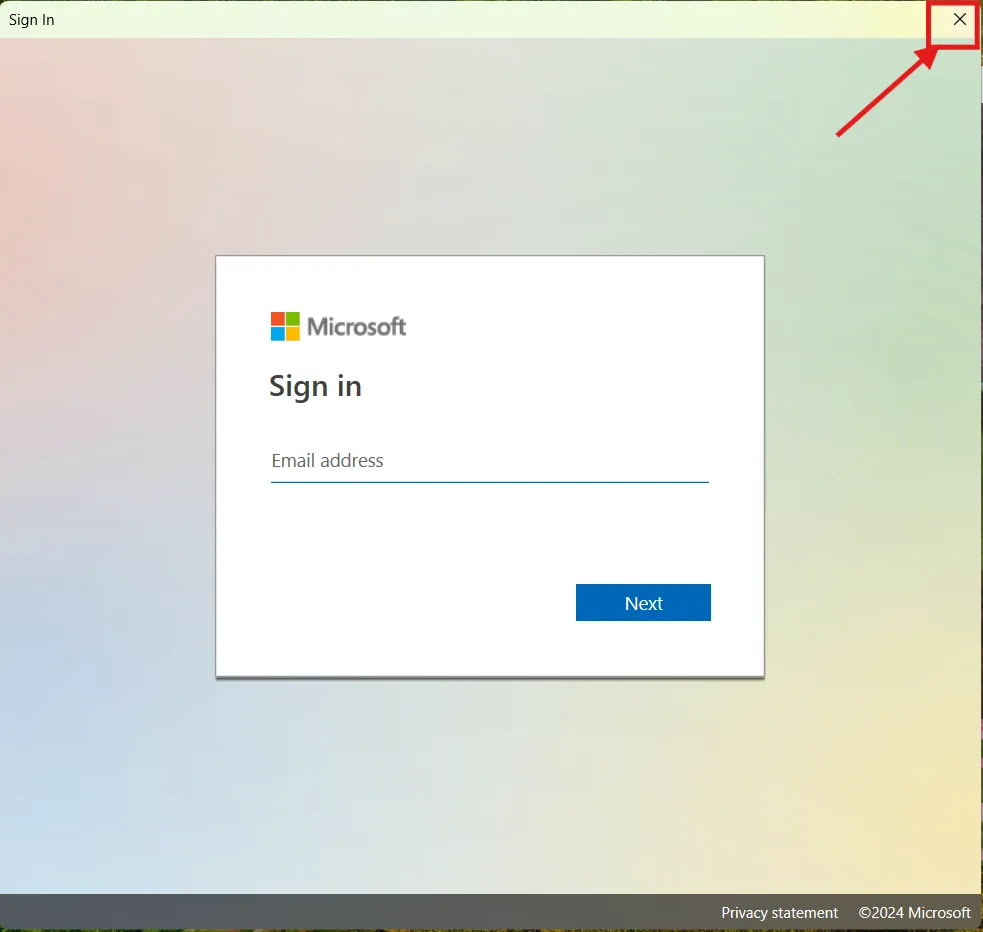
マインクラフト教育版のインストールが完了し、起動すると上記のような画面が出てきます。
アカウントをお持ちでない方は、右上の「×」ボタンで画面を閉じてください。
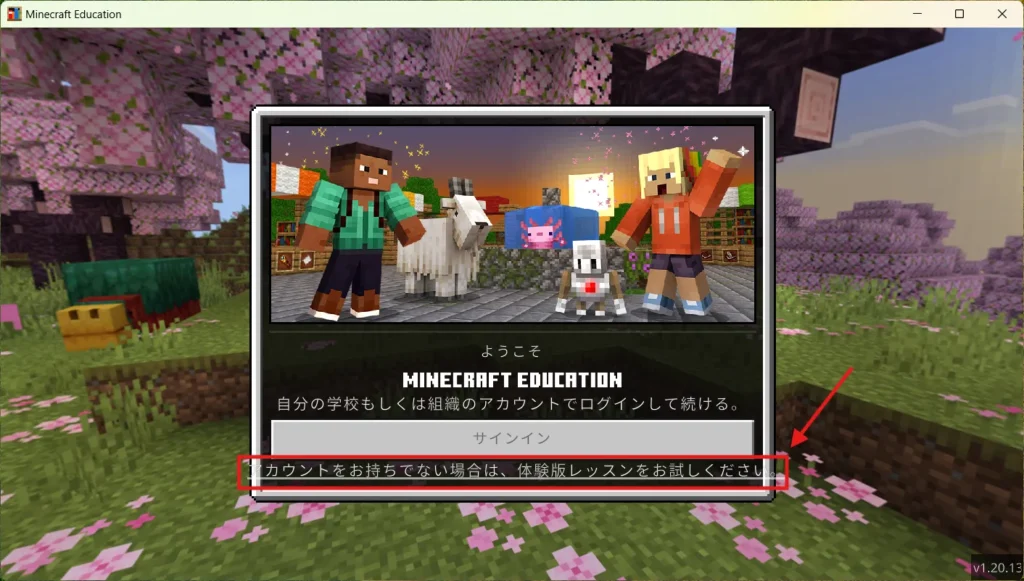
「Sign in」画面を消すと上記のような画面が出てきます。
「アカウントをお持ちでない場合は、体験版レッスンをお試しください。」をクリックします。
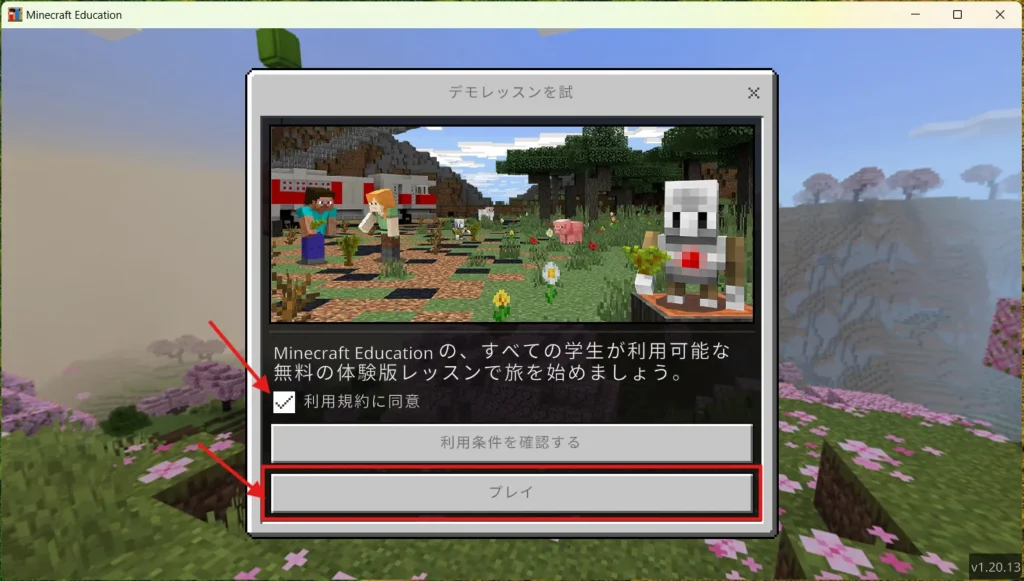
「利用条件」を確認し、良ければ「利用規約に同意」にチェックを入れて、「プレイ」をクリックします。
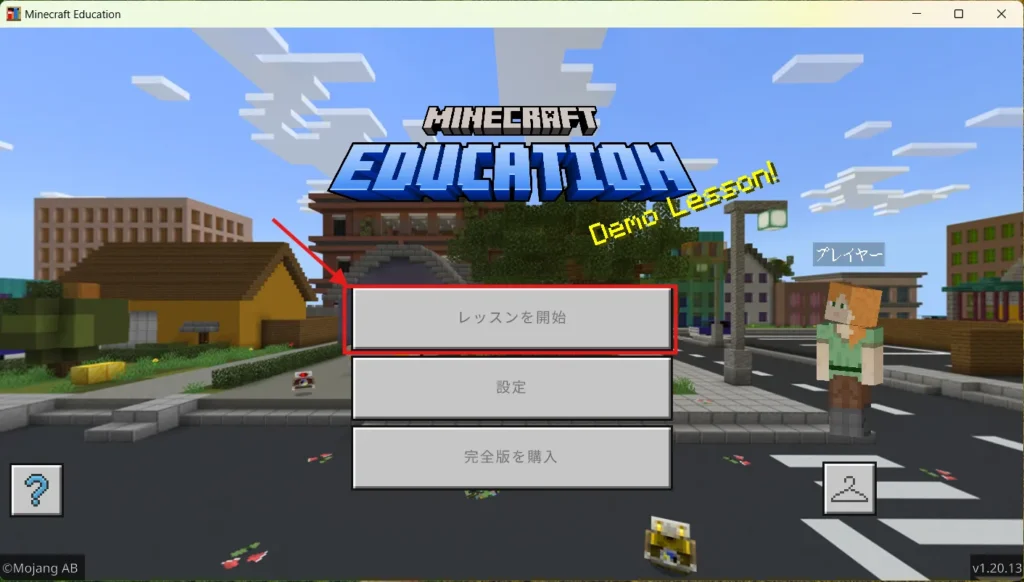
「レッスンを開始」をクリックします。
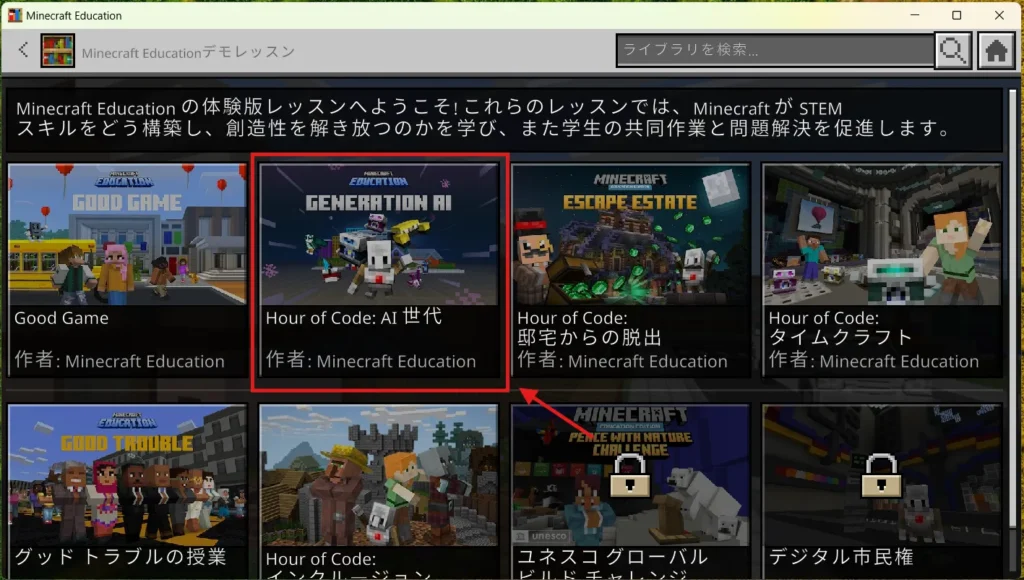
デモレッスンがいくつか出てきましたね。
今回は「Hour of Code : AI 世代」というコンテンツで遊んでみたいと思います!
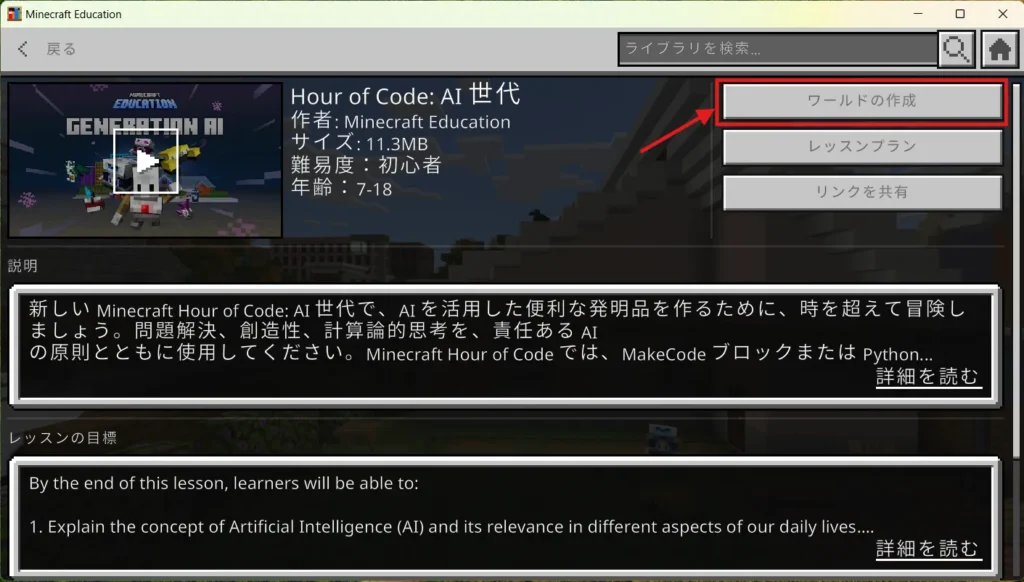
内容説明を確認し、良ければ右上の「ワールドの作成」をクリックします。
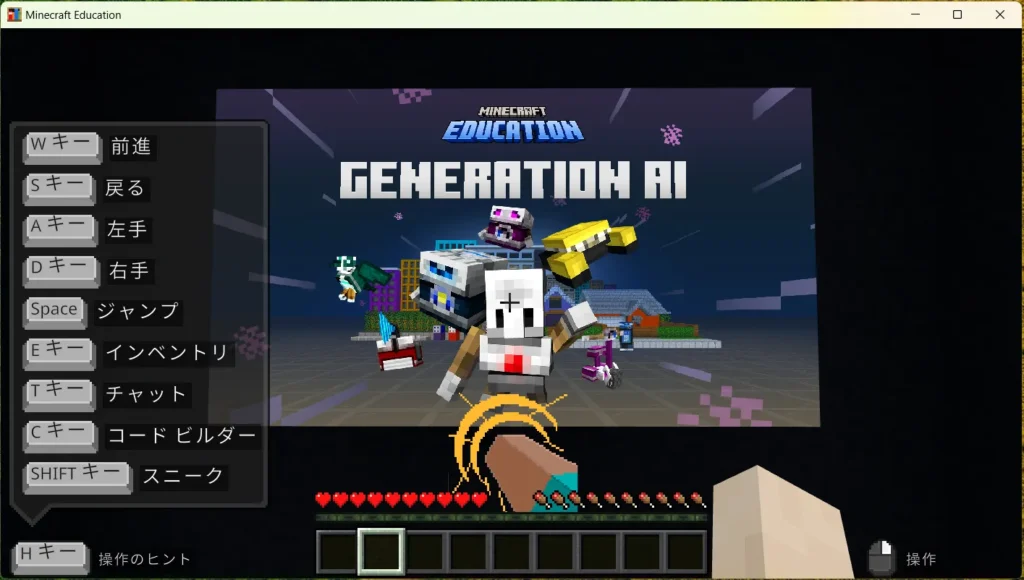
ワールドが生成されました。
左側にキー操作の説明がありますね。
前方の画面をクリックするよう促されているので、右クリックでタッチしてみます。
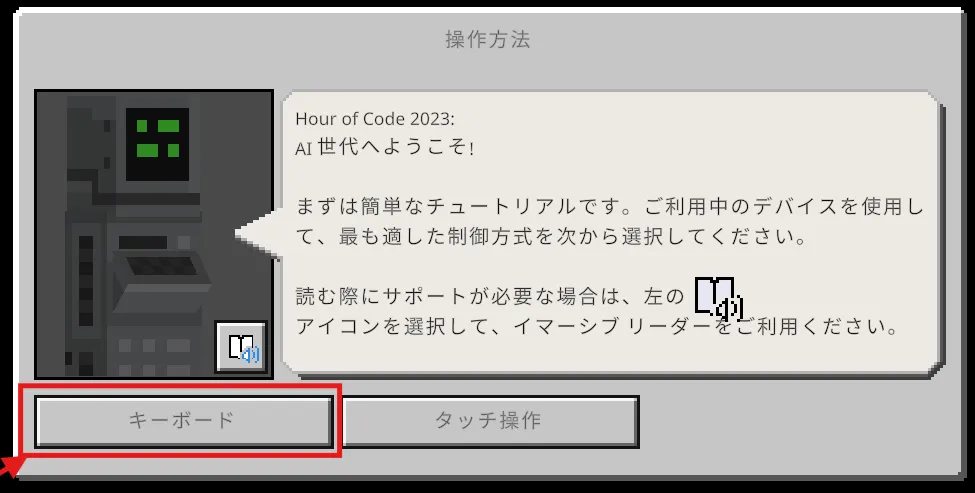
本編に入る前に、簡単なチュートリアルをしてくれるそうです。親切ですね(^^♪
ここでは使用中のデバイスに、最も適した操作方式を選んでみましょう!
私は「キーボード」を選択しました。
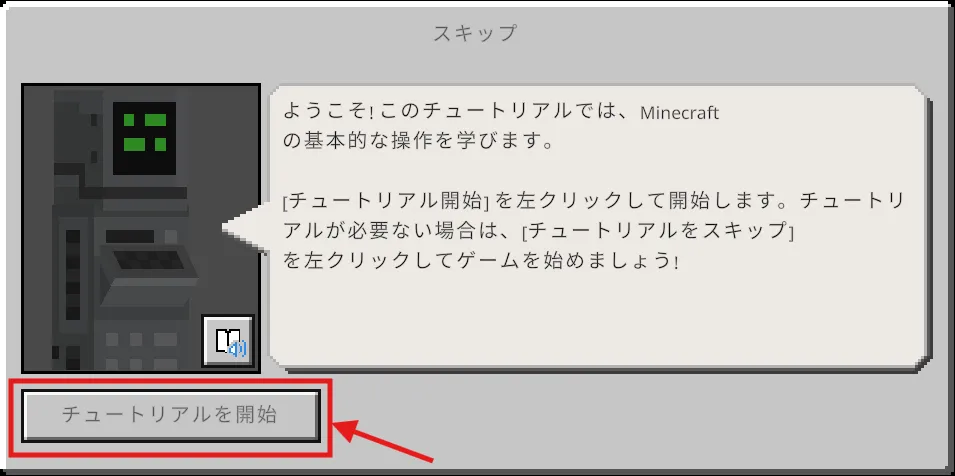
「チュートリアル」開始をクリックします。
では、キーボードとマウスを使って操作していきますよ(^^)/
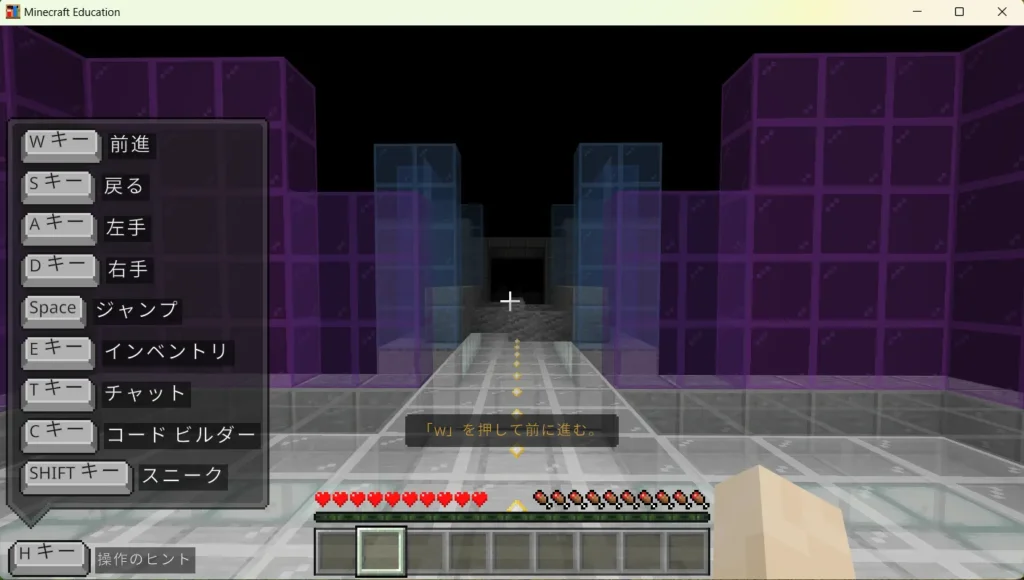
チュートリアル画面では、中央に「次にやること」を説明してくれているので、迷わず操作していけました♪
ここでマインクラフトの基本的な操作方法を学べるので、安心して本編に臨めますよ。
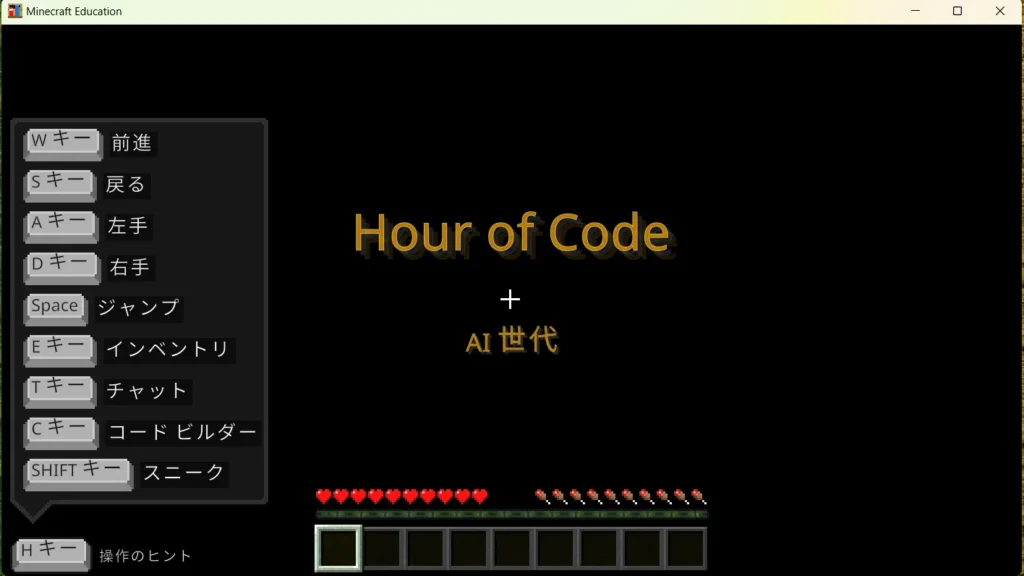
チュートリアルが終了すると、そのまま本編に進んでいきます。
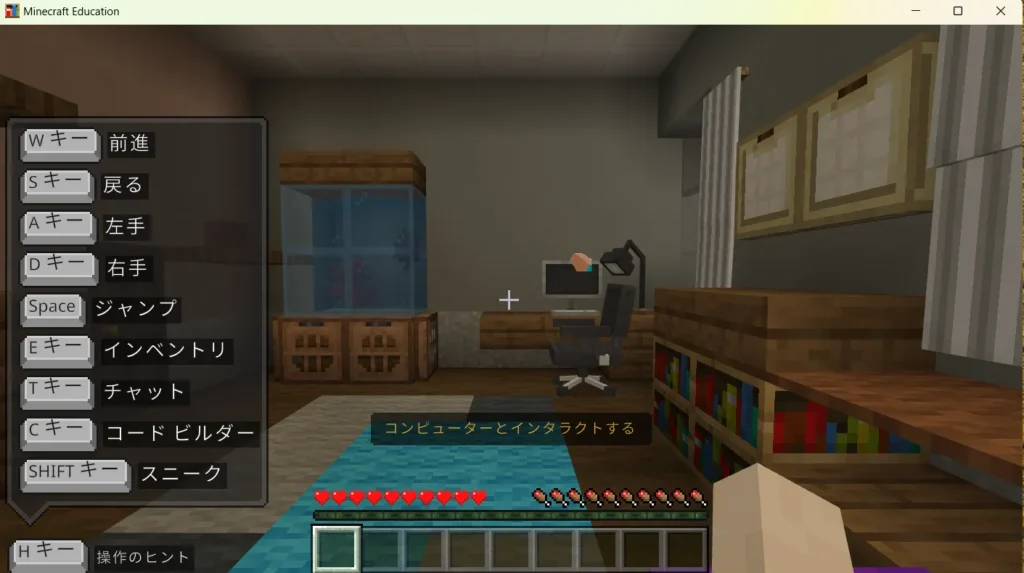
お部屋からスタートすると、目の前のパソコンに右クリックで触れるように促されます。
この後エージェント君が出てくるので、指示に従っていきます。
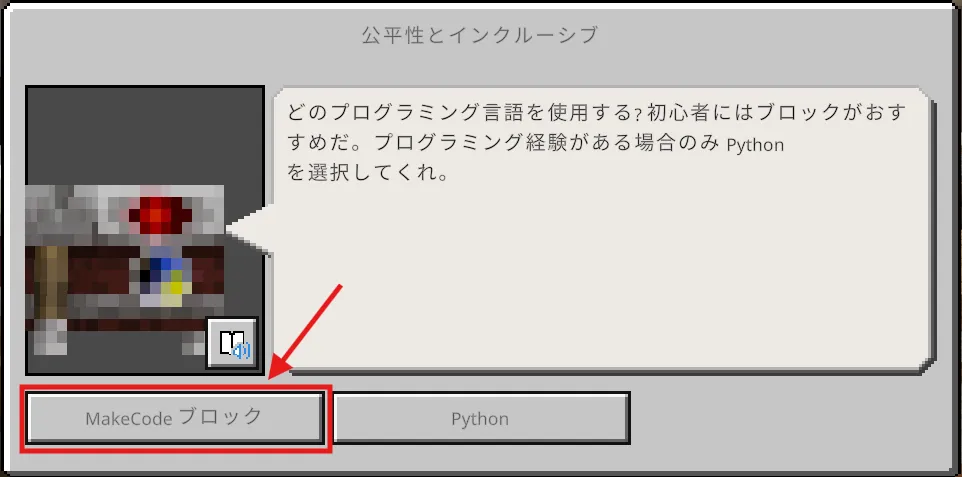
ストーリーが進んでいくと、プログラミング言語の選択を聞かれます。
プログラミング初心者の方は、「MakeCodeブロック」を選択してみてください。
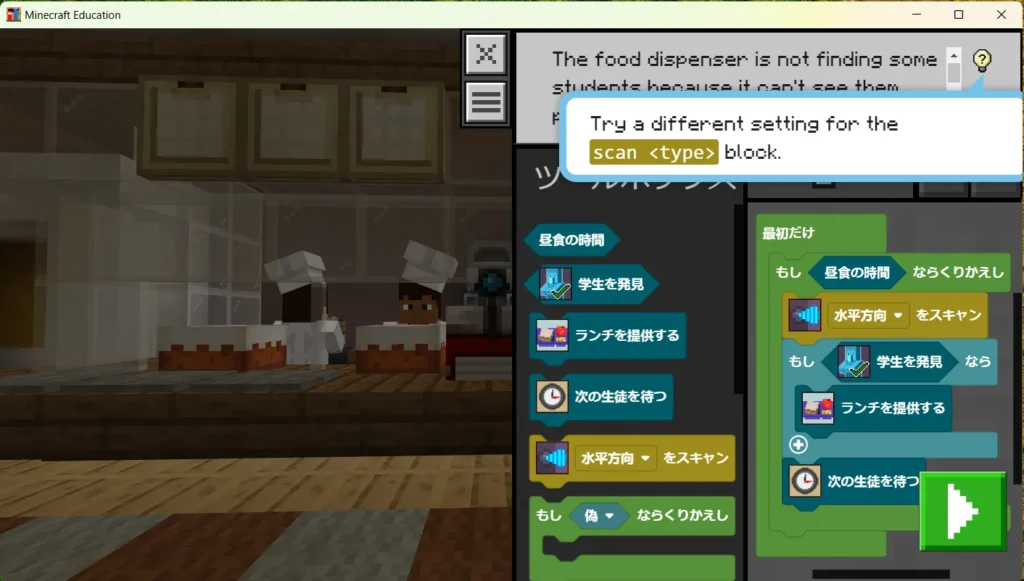
「MakeCodeブロック」とは、上記画像のように「命令ブロック」を組み合わせてコンピュータに指示を出していくものです。
ブロック感覚で直感的に作業できるので比較的かんたんにできました。
ここでは、給食室のコンピュータに指示通り動いてもらうために、ブロックを一部変更していく作業でした。
学生たちに自動で給食が提供されるシステムを構築するというミッションのようです。
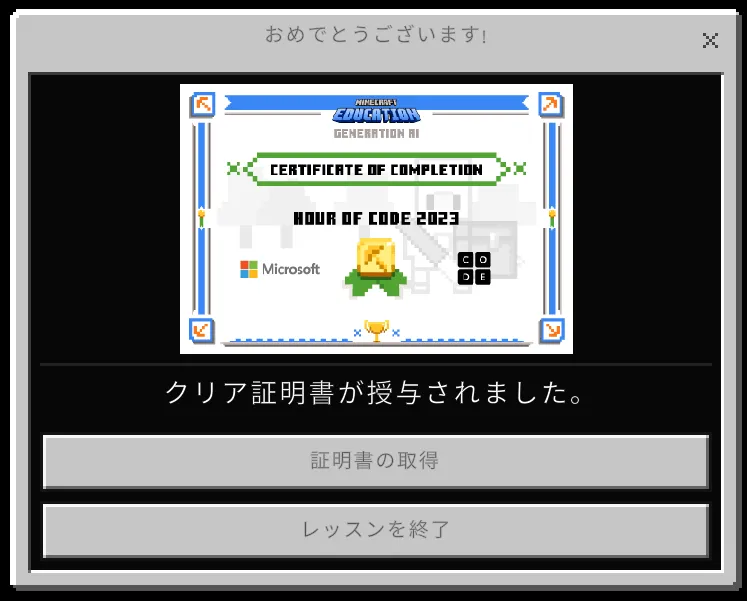
レッスンの最後には、クリア証明書がもらえました(^^♪
いかがでしたか?
所々、プログラミング言語選択や英語表記が見られたので、親御さんが少しだけサポートしてあれば、お子さんも楽しめると思います!
デモレッスンには、この他にもレッスンがありますので、ぜひお子さんと一緒に楽しんで体験してみてくださいね。
無料体験版の制限事項
- ワールドや進行状況を保存することはできません。
- 他のプレイヤーとマルチプレイをしたり、ホストをすることはできません
- 各デモレッスンのプレイ回数制限はありません
マインクラフト教育版の特徴とは
- ライセンスとマルチプレイの違い
- 教育版マインクラフトの独自の特徴
- 遊びながら先取り学習
ライセンスとマルチプレイの違い
マインクラフト教育版はマルチプレイの仕様が、Java版や統合版とは異なります。
教育版は、学校や塾などの教育機関で使用することを想定したものだからです。
イメージしやすいように、下記に図としてまとめてみました。
同じ組織で同時購入されたライセンスの場合
| ライセンス購入数 | ||
|---|---|---|
| 1つ | 2つ | |
| マルチプレイ可否 | NG | 2名までOK |
| プレイできる人数 | 1名のみ | 1~2名 |
2人で一緒にマルチプレイしたい場合、ライセンスを別々に個別購入してしまうと同じワールドでプレイできなくなってしまうので注意しましょう。
特に個人で利用する際は、ライセンスの購入の仕方でマルチプレイの可否が分かれますので、よく確認してから購入してくださいね。
教育版マインクラフトの独自の特徴
教育版ですので、学習に特化したプログラムが多く用意されています。
子どもたちの学びが楽しくなるような機能がいくつかありますので、一例を以下にあげます。
- 同じライセンスと参加コードを持っているユーザーだけが集まってマルチプレイができる
- 「カメラ」で写真を撮って「ポートフォリオ」に保存できる
- コードビルダーというプログラミングを学べる基礎環境が用意されている
- 数学や英語、歴史的建造物などを再現した独自のワールドがある
- 化合物や黒板など教育版だけの特別なアイテムがある
一部ですが、これだけでも学びや遊べる幅はかなり広がると思います。
お子さんが興味を引いてくれそうなコンテンツがたくさんありますので、まずは無料のデモレッスンで雰囲気を知ってみるのもいいですよ。
遊びながら先取り学習
教育版マインクラフトには、学習に特化したプログラムが色々と用意されています。
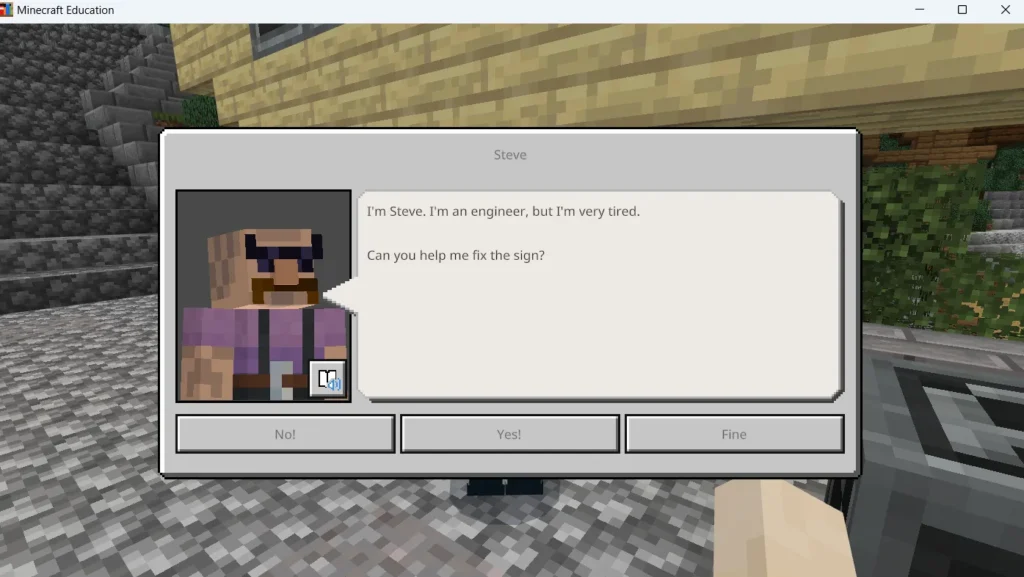
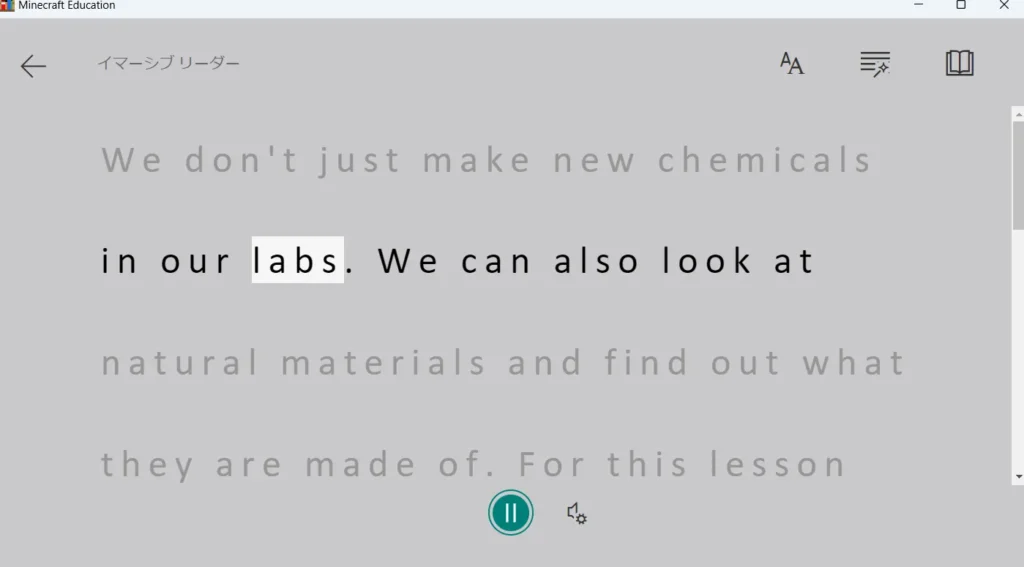
たとえば、歴史的な出来事や実際にある博物館と街を再現したワールドがあったり、化学実験でシュミレーションしてみたり、「SDGs」などをテーマにした課題を解決したりなど、学べるコンテンツがたくさんあります。
また、英語表記の案内(音声読み上げや翻訳機能もあり)もあるので英語学習も可能です。
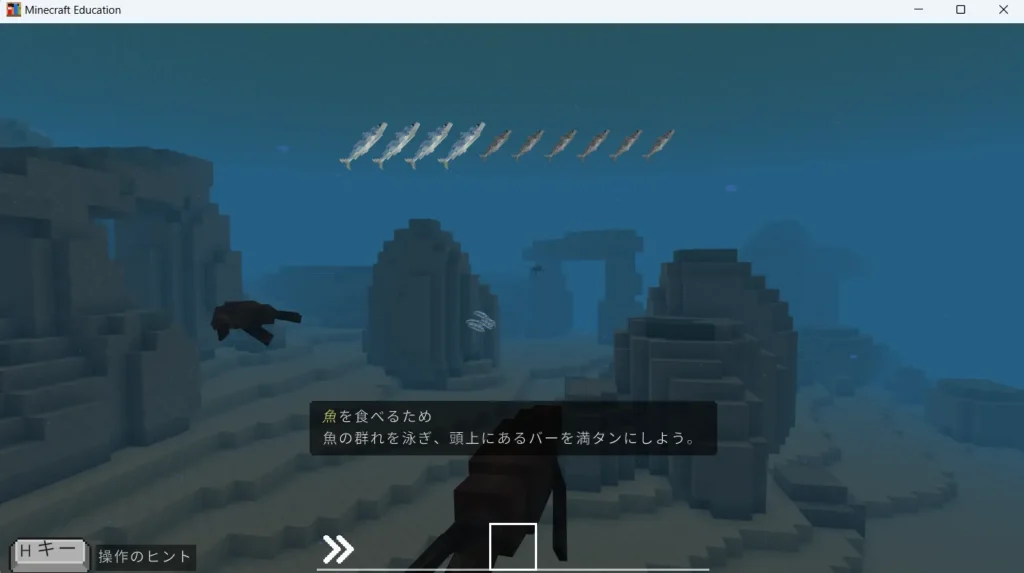
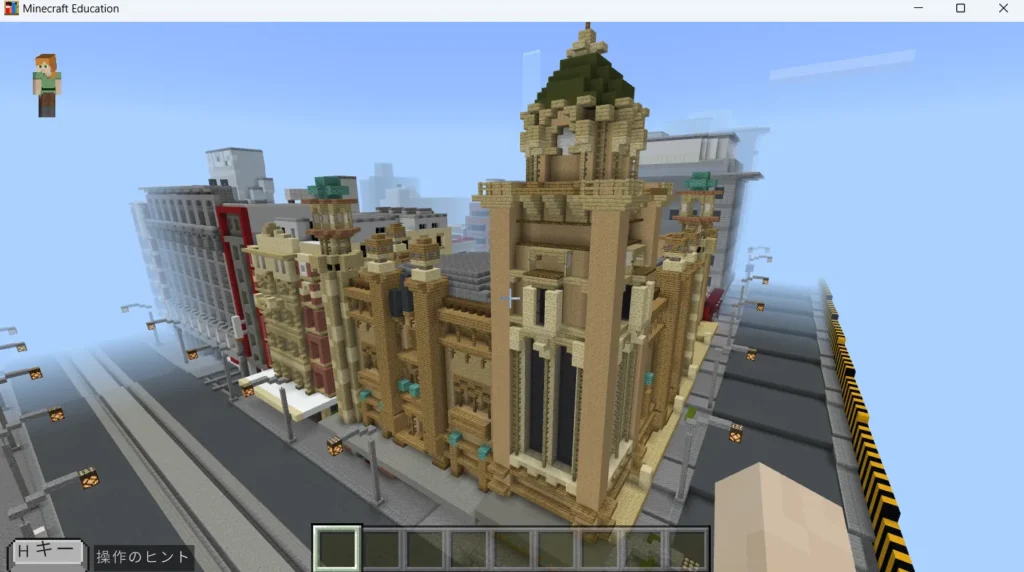
そのため、学校の授業の一環として利用されることも多くなりました。遊びながら先取り学習ができちゃいます。
マインクラフト教育版が向いている子の特徴
- 絵を描いたり、物づくりが好きな子
- パズルやブロック遊びが好きな子
- 探求心がある子
- 安全な環境でマルチプレイしたい子
絵を描いたり、物づくりが好きな子
このような子は、創造力を活かしてマインクラフト内でも建築物やデザインなどの制作に興味を持って取り組むことができます。
マインクラフトは、「遊び方が決まっていない」という特徴があります。
そのため、自分の創造力の分だけ無限に遊べる幅が広がっていくんですね。
たとえば
「こんな家なら使いやすいかな?」
「おしゃれな拠点がいいな!」
「野菜も育てられるようにしたいな~」
自分の好きな家を建てられると思ったら、大人でもワクワクしますよね。
大きな街を作ったり、巨大な建築物を設計するのも、創造力次第で可能性はどんどん広がります。
そのため、物づくりが好きな子には特にオススメです。
パズルやブロック遊びが好きな子
このような問題解決が得意な子は、マインクラフト内でも問題解決のための戦略を考えて行動でき、目標を達成していけます。
村同士の和解のため多様性を理解するコンテンツ
地球温暖化など自然界に起きている現象などを取り上げたコンテンツ
実際にある博物館を再現したワールドで歴史を学べるコンテンツ
これらのコンテンツをクリアするには、ひとつ一つの問題を解決しなければストーリーは進んでいきません。
そのため問題解決が得意な子は、大いに楽しめる環境といえるでしょう!
探求心がある子
このような子は、「もっと知りたい!」と思える好奇心を刺激されると、自ら吸収していきます。
子どもに限らず、大人でも自分の興味があることは、どんどん学びたいと思うのと同じです。
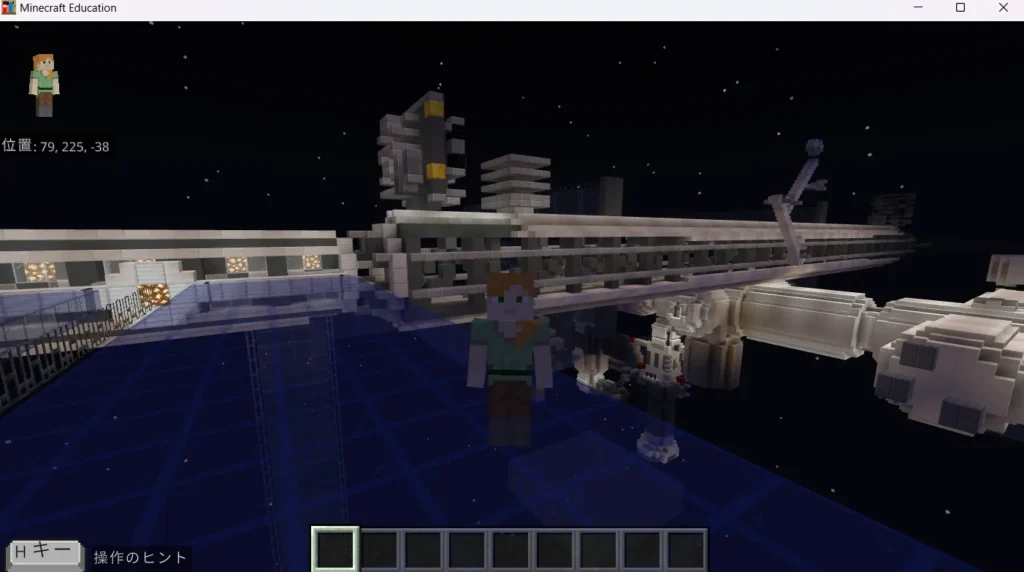
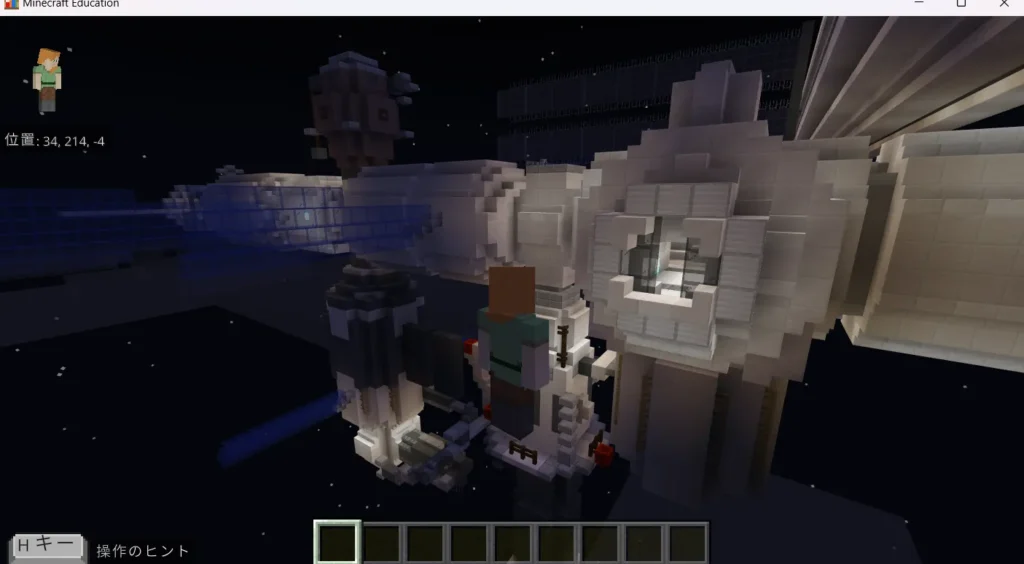
たとえば教育版マインクラフトでは、NASAの協力のもと製作された国際宇宙ステーションの見学ができます。
再現された宇宙ステーションなんて、わくわくしますよね。大人でも一度は見てみたいと思うはず!
内部はどうなっているんだろう?とお子さんの探求心はきっと刺激されると思いますよ。
探求心のあるお子さんは、教育版マインクラフトをお試ししてみる価値があります。
安全な環境でマルチプレイしたい子
マインクラフト教育版は、世界中の不特定多数のユーザーと関わらずにマルチプレイを楽しむことができます。
なぜなら…
- 同じ組織で、同時購入したライセンス同士
- 参加コードを知っているユーザー同士
上記の条件を満たさないと、一緒にマルチプレイはできない仕様だからです。
もともと教育版は学校などの教育機関で使うことが想定されています。
学校のライセンス(同組織ライセンス)を使って、授業を受けている生徒だけがワールドに入って学ぶというスタンスですね。
そのため、先生から参加コードを共有されている生徒しかマルチプレイ参加ができません。
なので、子どもを不特定多数の見知らぬユーザーから守ることができるのです。
マインクラフト教育版が向いていない子の特徴
- モノ作りが好きではない子
- ゲーム時間を守れない子
- そもそも興味のない子
モノ作りが好きではない子
マインクラフトは、「建築」が楽むための大きな要素の1つです。
モノづくりが好きではない子に、拠点の家づくりをさせたところで楽しめるはずがありませんよね。
むしろ、苦手意識や嫌いになってしまうキッカケになることは避けたいと思うものです。
遊び方が決まっていない分、モノづくりの要素も大きいため、苦手な子にはオススメできません。
ゲーム時間を守れない子
マインクラフトは1時間や2時間、根詰めて頑張ったとしても終わりのないコンテンツです。
生活上やるべきことの優先順位を守れないと生活が不規則になる原因になってしまうので注意が必要です。
「遊び方が自由」なだけに、じっくりコツコツ時間をかけて作業していく遊び方になります。
集中力が持続するのは素晴らしいことですが、宿題や睡眠をおろそかにされては、親御さんも快く思えないですよね。
そのため、生活が不規則になってしまう子には向いていません。
ただし規則正しく生活できている子の場合は、コツコツ積み上げてきた作品が完成した時は、達成感と自己肯定感がかなり満たされると思いますよ。
そもそも興味のない子
興味がないことを強制されて学習したとしても、本人に学ぶ意欲がなければ学習の定着は見込めませんよね。
興味がなければ、集中力も続きませんし、苦手意識にも繋がります。時間の無駄にもなりかねません。
それなら、無料のデモレッスンでお試ししてみて、お子さんに向いているかどうか判断してみても良いのではないでしょうか。
マインクラフト教育版によくある質問
教育版マインクラフトを無料体験するには?特徴と違いについてのまとめ
- 教育版マインクラフトは無料でデモレッスンできる
- ライセンスを購入すれば個人でも利用できる
- ライセンスとマルチプレイの違い
- 教育版マインクラフトの独自の特徴
- 遊びながら先取り学習
いかがでしたか?マインクラフト教育版は、Java版や統合版とは違った楽しみ方ができるのが魅力ですね。
まずは、お試しのデモレッスンを体験してみましょう!
もし、分からないことや個人でライセンスを購入するのはちょっと…という方はプロを頼るのもおすすめです!
お子さんが興味を持ったら吸収も速いので成長の機会を逃さないでくださいね。